viernes, 25 de junio de 2010
P30:EDITOR DE ECUACIONES
Publicado por ulisesquiroz en 11:35 0 comentarios
P29:TIPOS DE ARCHIVO
Tipos de archivos
Extensión de software
Extensión: En sistemas operativos como MsDos y Windows, es frecuente que el nombre de un fichero esté formado por dos partes, separadas por un punto. La primera parte (limitada en Dos a 8 letras de longitud) es el nombre propiamente dicho; la segunda parte (hasta 3 letras, en Dos) es la extensión, que suele indicar el tipo de información que guarda ese fichero.
EXTENSIONES
Referido a los nombres de los archivos informáticos, conjunto de caracteres añadido a un nombre de archivo para definir su tipo o clarificar su significado.
Archivo de audio
Un formato de archivo de audio es un contenedor multimedia que guarda una grabación de audio (música, voces, etc.). Lo que hace a un archivo distinto del otro son sus propiedades; cómo se almacenan los datos, sus capacidades de reproducción, y cómo puede utilizarse el archivo en un sistema de administración de archivos (etiquetado).
Existen diferentes tipos de formato según la compresión del audio.
Por un lado hay formatos de audio sin compresión como es el caso de WAV, y por otro hay formatos de audio con pérdida y formatos de audio sin pérdida.
Algunos formatos de audio son:
WAV
MPEG
MIDI
AU
WMA
Codec
OGG
MP3
Real Audio
Archivo de video
Un formato de archivo informático (o formato de fichero informático) es una manera particular de codificar información para almacenarla en un archivo informático.
Dado que una unidad de disco, o de hecho cualquier memoria sólo puede almacenar bits, la computadora debe tener alguna manera de convertir la información a ceros y unos y viceversa. Hay diferentes tipos de formatos para diferentes tipos de información. Sin embargo, dentro de cada tipo de formato, por ejemplo documentos de un procesador de texto, habrá normalmentie varios formatos diferentes, a veces en competencia.
Existen tres formatos de vídeo de gran implantación: el QuickTime Movie (MOV), el AVI y el correspondiente al estándar MPEG. El formatoQuickTime Movie (MOV), creado por Apple, es multiplataforma y en sus versiones más recientes permite interactuar con películas en 3D y realidad virtual. El AVI (Audio Video Interleaved, audio vídeo intercalado) es un formato también multiplataforma. Tanto *.avi como *.mov son contenedores de audio y vídeo con lo que son formatos de archivos, a este archivo habría que especificarle el tipo de video o audio que está conteniendo y que puede ser sin compresión o con la compresión soportada por dicho fichero como pueden ser para los *.avi el divx, Dv-pal, etc y para *.mov el sorenson, H264, etc. El formato correspondiente al estándar MPEG (Moving Pictures Experts Group) produce una compresión de los datos con una pequeña pérdida de la calidad; desde su creación, se ha definido el MPEG-1, utilizado en CD-ROM y Vídeo CD, el MPEG-2, usado en los DVD de Vídeo y la televisión digital, y el MPEG-4, que se emplea para transmitir vídeo e imágenes en ancho de banda reducido; es un formato adecuado para distribuir multimedia en la Web. El formato MPEG4 es la base de actuales formatos como el divx xvid o el H264 siendo este último (H264) un codec tan potente que soporta vídeos de gran formato y calidad excelente con anchos de banda muy reducidos.
Archivo de imagen
Imagen ISO es un archivo donde se almacena una copia o imagen exacta de un sistema de ficheros, normalmente un disco óptico. Se rige por el estándar ISO 9660 que le da nombre. Algunos de los usos más comunes incluyen la distribución de sistemas operativos, tales como sistemas Linux, BSD o Live CDs.
Formatos de imágenes ISO
Hay muchos formatos de imágenes ISO diferentes. Una imagen de disco óptico por ejemplo, es un tipo de Imagen ISO de un disco óptico como son: CD, DVD, UMD, BD, etc . Una imagen de disco que contiene toda la información de un disco óptico y que comprende tanto la información real que necesitamos, como los datos sobre la estructura que esta información sigue en el dispositivo.
Los formatos de imágenes ISO más comunes son:
La extensión .ISO (como archivo.iso): es un solo archivo de todos los datos. Es el más habitual.
La extensión .CUE/.BIN (como archivo.bin y archivo.cue): desarrollado por la empresa CDRWIN, codifica entre 2.048 o 2.324 bytes por sector. El archivo .BIN guarda todos los datos, mientras que el .CUE describe los datos almacenados. A este último también se le conoce como cue sheet.
Otros formatos similares
NRG: Es el formato del programa Nero Burning Rom.
CIF: Es el formato del programa Adaptec Easy CD Creator.
CCD: Es el formato del programa Clone CD.
BWI: Es el formato del programa BlindWrite.
MDF: Es el formato del programa Alcohol 120%.
CSO: Es el formato del programa Daxter Creator. También conocido como Imagen CISO o Compressed ISO.
UIF: Es el formato del programa MagicISO. Es el acrónimo de Universal Image File.
ISZ: Es el formato del programa UltraISO (ISo Zipped).
DAA: Es el formato del programa PowerISO.
P2I: Es el formato del programa Power2Go.
Archivo de animación
La animación es un proceso utilizado para dar la sensación de movimiento a imágenes o dibujos. Para realizar animación existen numerosas técnicas que van más allá de los familiares dibujos animados. Los cuadros se pueden generar dibujando, pintando, o fotografiando los minúsculos cambios hechos repetidamente a un modelo de la realidad o a un modelo tridimensional virtual; también es posible animar objetos de la realidad y actores.
Tipos de animación
Dibujos animados
Los dibujos animados se crean dibujando cada fotograma. Al principio se pintaba cada fotograma y luego era filmado, proceso que se aceleró al aparecer la animación por celdas o papel de acetato inventada por Bray y Hurd en la década de 1910. Usaron láminas transparentes sobre las que animaron a sus personajes sobre el fondo.
Stop motion
Animación de objetos, muñecos, marionetas, figuras de plastilina u otros materiales así como maquetas de modelos a escala. Se utiliza la grabación "fotograma a fotograma" o "cuadro a cuadro".
El stop-motion es una técnica de animación que consiste en aparentar el movimiento de objetos estáticos capturando fotografías. En general se denomina animaciones de stop-motion a las que no entran en la categoría de dibujo animado, esto es, que no fueron dibujadas ni pintadas, sino que fueron creadas tomando imágenes de la realidad.
Hay dos grandes grupos de animaciones stop-motion: La animación de plastilina (o cualquier material maleable), en inglés claymation, y las animaciones de objetos (más rígidos).
La animación con plastilina puede hacerse al "estilo libre", cuando no hay una figura definida, sino que las figuras se van transformando en el progreso de la animación; o puede orientarse a personajes, que mantienen una figura consistente en el transcurso del film.
El go-motion es una variante de la animación de "stop motion" por el que aplicando un sistema de control a los muñecos (animatronic) se les induce a realizar movimientos mientras se registra la animación fotograma a fotograma. Como resultado se produce un "efecto de blur" sobre las partes en movimiento que aumenta la sensación de realismo.
Pixilación
Es una variante del stop-motion, en la que los objetos animados son auténticos objetos comunes (no modelos ni maquetas), e incluso personas. Al igual que en cualquier otra forma de animación, estos objetos son fotografiados repetidas veces, y desplazados ligeramente entre cada fotografía. Norman McLaren fue pionero de esta técnica, empleada en su famoso corto animado A Chairy Tale, donde gracias a ésta da vida a una silla común y corriente. Es ampliamente utilizada en los video-clips.
Rotoscopía
Se basa en dibujar directamente sobre la referencia, que pueden ser los cuadros de la filmación de una persona real. Así se animó en Disney aBlancanieves, protagonista del primer largometraje animado de Disney.
Su análoga infográfica puede considerarse la captura de movimiento (motion capture). Existe cierto grado de controversia sobre si el rotoscope es auténtica animación, y sobre su valor artístico como tal.
Animación de recortes
Más conocido en inglés como cutout animation, es la técnica en que se usan figuras recortadas, ya sea de papel o incluso fotografías. Los cuerpos de los personajes se construyen con los recortes de sus partes. Moviendo y reemplazando las partes se obtienen diversas poses, y así se da vida al personaje.
Otras técnicas
Virtualmente cualquier forma de producir imágenes, cualquier materia que pueda ser fotografiada, puede utilizarse para animar. Existen muchas técnicas de animación que sólo han sido utilizadas por unos y que son desconocidas para el gran público. Entre estas se incluyen: pintura sobre cristal, animación de arena, pantalla de agujas, pintura sobre celuloide, tweening. pero también es posible reproducirlo por ordenador.
Diferencia con Adobe Flash
La diferencia es que Adobe Flash utiliza los dibujos y recortes y sonidos "fotogramas" para crear animaciones 2D además es más fácil y con menos tiempo son utilizados en páginas web y sitios web multimedia. Estos pueden ser reproducidos por un reproductor Flash que también sirve para hacer multimedia como para crear animaciones, multimedia, juegos, etc.
Por otra parte, la animación es estilo de dar la sensación de movimiento a dibujos o imágenes tomadas a objetos reales y actores con el más minúsculo movimiento para crear una animación más real y en tercera dimensión que puede ser un trabajo muy intensivo y tedioso.
Publicado por ulisesquiroz en 11:31 0 comentarios
lunes, 21 de junio de 2010
P28:ORGANIGRAMAS EN WORD
paso:1.- tenemos que dar click en la pestaña insertar
paso:2.- hay seleccionamos el grafico de smart art
paso:3.- elegimos el organograma,pirámide,jerarquía y ciclo como lo indico la profe
paso:4.- damos click en aseptar e introducimos los datos corespondientes
paso:5.- personalizamos que que de nice
paso:6.- listo
Publicado por ulisesquiroz en 19:18 0 comentarios
P27:GRAFICO EN WORD
paso:1.- abrir un archivo nuevo de word
paso:2.- damos click en en la opcion de insertar
paso:3.-daremos click en la opcion grafico
paso:4.- seleccionamos el grafico que mas te guste y damos click en aceptar
paso:5.- saldra una ventana de excel dondre pondremos los datos correspondientes e indicados por tu querida profesora
paso:6.- al terminar de modificar lo de excel damos click en aceptar e inmediatamente se modificara el grafico
paso:7.- listo
Publicado por ulisesquiroz en 19:15 0 comentarios
P26: OBJETO BINCULADO
paso:1.- abrimos un archivo en word
paso:2.- damos click en insertar
paso:3.- y enseguida seleccionamos la opcion objeto
paso:4.- damos click en examinar
paso:5.- y escojemos el mismo dibujo de paint
paso:6.- despues de aberlo seleccionado tendremos que incrustarlo
paso:7.-le daremos click en la casilla vincular archivo
paso:8.- por ultimo damos click en aceptar
paso:9.- listo
Publicado por ulisesquiroz en 19:10 0 comentarios
P25: OBJETOS INCRUSTADOS
paso1.- abrimos un archivo de paint.
paso2.- hacemos un dibujo rimbombante y lo guardamos
paso3.- abrimos un archivo de word
paso4.- vamos a la pestaña insertar (un objeto)
paso5.- se abrera una ventana le damos a la segunda pestaña que dice vincular archivo
paso6.- ponemos examinar hay mismo lo buscamos y lo extraemos .
paso7.- donde parecera la opcion (mostrar icono).
paso8.- aparecera el icono en word.
paso9.-listo
Publicado por ulisesquiroz en 19:03 0 comentarios
P24: DOCUMENTO MAESTRO
paso1.- abrir un archivo nuevo de word.
paso2.- Insertamos una acierta informacion corespondiente ala que te haya indicado la profesora.
paso3.-Añadimos estilos de titulo 1 y titulo2
( a los titulos y subtitulos).
paso4.-nos vamos a vista.
paso5.- le damos click a lo opcion de esquema.
paso6.-Todos los subtitulos se tienen que bajar de rango.
paso7.- Ya terminaado eso, solo hay que agarrar cada titulo con su texto.
paso8.- dar click en el icono de una hoja que dise crear.
paso9.- El texto y el titulo se marcaran.
paso10.-listo
Publicado por ulisesquiroz en 18:56 0 comentarios
P22:TABLAS Y TABULACIONES
pasos para realisar la primera tabla:
paso1.-entrar a Word
paso2.-insertar tabla (hay puedes escojer tu tabla, en mi caso disidi mejor dibujarla)
paso3.-ya que tengas tu tabla ya le agregas la información
paso4.-si deseas cambiar la direccion del texto
paso5.-subrayas la informacion a cambiar de dirección
paso6.- das click en presentacion direccion del texto
paso7.- listo
pasos para realizar la segunda tabla:
paso1.-word
paso2.-insertar tabla click en insertar tabla
paso3.-click en columnas le poner 3
paso4.-click en filas y le pones la cantidad deseada
paso5.-pones los datos subrayas todo el cuadro
paso6.-diseño
paso7.-bordes sin bordes
paso8.-listo
Publicado por ulisesquiroz en 18:47 0 comentarios
P21:INDICE Y TABLA DE CONTENIDO
tipos de archivos
Concepto de archivo
Concepto de extensión
Que es un archivo de audio
Tipos
Que es un archivo de vídeo
Tipos
Que es un archivo de imagen
Tipos
Que es u archivo de animación
Tipos
Publicado por ulisesquiroz en 18:44 0 comentarios
P20:CREACION DE LANTILLAS EN WORD
paso1.- abrir un archivo nuevo en word
paso2.-click en boton office.
paso3.-selecciona nuevo
paso4.-en el cuadro de plantillas selecciona calendario 2010 de la lista
paso5.-seleccionas la plantilla que mas te guste
paso6.-descargar
paso7.-lo acomodas a tu gusto
insertas las fotografias como telo indica la profesora
paso8.-listo
Publicado por ulisesquiroz en 18:36 0 comentarios
P19:COMBINACION DE CORESPONDENCIA
paso1.- Entrar a word
paso2.- clik en ficha de correspondencia
paso3.-iniciar correspondencia
paso4.-paso apaso por el asistente para combinar correspondencia
paso5.- comibinar correspondencia
paso6.- seleccionamos el tipo de documento
paso7.- paso 1/6 inicie el documento empesar apartir de una platilla paso 2/6
paso8.- siguiente selecciona los destinatarios
paso9.-escribir una lista nueva
paso10.- paso 3/6 crear para hacer la base de datos nueva lista de direciones nos vamos a personalizar
paso11.- clik en personalizar columnas personalizar lista de direciones.
paso12.-agregar o quitar los elementos que nos indico la querida profesora.
paso13.- llenar la tabla con los datos
paso14.- guardar base de datos
paso15.- ya terminada la base de datos retornamos.
paso16.-a entrar a word seleccionar(cartas, sobres, etiquetas, etc)
paso17.- seleccionamos los destinatarios
paso18.- vista previa clik en examinar
paso19.-seleccionamos la base de datos
paso20.-cuando aparesca la base de datos aceptar
paso21.- clik en paso 3/6 siguiente
paso22. escribir la (carta,sobre,etiqueta,etc.)
paso23.-escribir los datos correspondientes.
paso24.-complete la combinacion
paso25.- editar cartas individuales
paso26.- seleccionamos aceptar
paso27.-listo
Publicado por ulisesquiroz en 18:24 0 comentarios
P18:ELIMINACION DE ESTILOS
paso1.-Entrar a w0ord
paso2.- ficha inicio
paso3.-seleccione el estilo que decea eliminar
paso4.-click derecho en el estilo eliminar.
paso5.-listo
Publicado por ulisesquiroz en 18:21 0 comentarios
P17:CREACION DE ESTILOS DE PARAFOS Y TITULOS CON MACROS
paso1.-Entrar a word
paso2.-hasemos clik en la pestaña inicio a mismo seleccionamos estilos
paso3.- clik en la pestaña, para mostrar ventana de estilos en la ventana que se abrió buscar una imagen en la parte de abajo que parece una doble A esta es para poner nuevo estilo
paso4.- seleccionamos nuevo estilo y se desplegara un cuadro en donde podrás agregar nombre de estilo, tipo de estilo, dar creación a tu estilo entre otras cosas.
paso5.- despues de haber creado tu estilo clik en formato seleccionar método de abreviado
paso6.-aparecerá otro recuadro y en donde dice nueva tecla de método de abreviado colocas con tu teclado ctrl + la letra que deseas
paos7.- clik en asignar ,cerrar y aceptar
paso8.-listo
Publicado por ulisesquiroz en 18:12 0 comentarios
P16:DISEÑO DE PAGINA WEB
paso1.- abrimos un archivo nuevo en Word, nos colocamos en la pestaña insertar.
paso2.- hacemos clic en portada, y hacemos los cambios o adecuamos la portada que sea de nuestro agrado.
paso3.- aceptamos y esta aparecerá en la hoja.
paso4.- insertamos un hipervínculo, como ya lo hicimos anterior mente, en estos vincularemos nuestras paginas web de nuestra combeniencia.
paso5.- haremos clic en el botón de Office, y guardamos nuestro documento como pagina Web.
paso6.- damos clik en aceptar
paso7.- listo
Publicado por ulisesquiroz en 18:08 0 comentarios
P15:HIPERVINCULO A OTROS ARCHIVOS
paso1-. abres un archivo nuevo en word, y en la pestaña insertar haces click sobre hipervinculos.
paso2.- se depliega una ventana en la que seleccionaras la opcion de archivo o pagina web existente.
paso3.- localizas el archivo deseado o indicado por tu querida profesora
paso4.- click en aceptar.
paso5.-listo
Publicado por ulisesquiroz en 18:02 0 comentarios
P14:HIPRVINCULO A PAGINA WEB
paso:1.- abrir un achivo nuevo en word, seleccionas la palabra clave que hayas escrito das clik derecho seleccionas la opcion hipervinculo
paso2.- se abre una ventana en la que seleccionas la pigina a la que deseas vincular.
paso3.- una vez seleecionada la pagina deseada haces click sobre aceptar.
paso4.-en la cual tendras acceso muy directo y rapido a tus paginas web faboritas
paso5.-listo
Publicado por ulisesquiroz en 17:57 0 comentarios
P:13 HIPERBINCULO DENTRO DEL MISMO DOCUMENTO
paso1.- abrimos un archivo nuevo en word y damos clik en la pestaña insertar.
paso2.- nos vamos a la opcion de vinculos y hacemos click en la opcion de hipervinculo
paso3.- se desplegara una ventana en la que se seleccionara el marcador deseado.
paso4.-enel cual podras tenr tu acceso mucho mas directo
paso5.-listo
Publicado por ulisesquiroz en 17:49 0 comentarios
P:12 MARCADORES,REFERENCIAS CRUZADAS Y PIE DE PAGINA
Marcador : es una señal que te ayuda a reconocer algo que ya leiste o algo que es importante y que quieres remarcar.
Referencia Cruzada: sirve para señalar tablas, graficas o imagenes.
pie de pagina: señalan lo alguna aclaracion o algun anexo al texto.
PASOS
Marcador:
1.- entrar al word
2.- nos colocamos en lapestaña insertar, en el espacio de vinculos
3.- click sobre marcador, se abre una pestaña, nombras el marcador y das click en aceptar.
Referencia Cruzada:
1.- entrar al word
2.- nos colocamos en la ficha insertar, en el espacio de vinculos
3.- click sobre referencia cruzada, se abrira un pestaña en la que escojeremos marcador como tipo
4.- colocas el nombre del marcador y haces click en aceptar
pie de pagina:
1.- entrar al word
2.- nos colocamos en la ficha referencias, en notas al pie.
3.- damos click en insertar nota al pie y en la parte inferior se inserta la informacion deseada.
listo hestos pasos yebalos acabo como telo indica tu querida profesora
Publicado por ulisesquiroz en 17:33 0 comentarios
martes, 11 de mayo de 2010
P:11 ELIMINAR BARRA DE MACROS
paso1: abrir un archivo nuevo en word
paso2:En la barra de acceso rápido dar clic derecho a los botones en eliminar.
paso3: Dar clic en vista, dar clic en macros: ver macros dar clic en eliminar.
Publicado por ulisesquiroz en 12:13 0 comentarios
miércoles, 10 de marzo de 2010
P:10 MENU DE MACROS

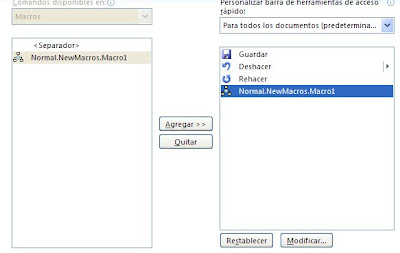
en la cual modificaras la imagen y aparecera en la barra de macros en lo cual aras lo que quieras que aparesca cada ves que ledes clik
paso7: nevamente tebas ala pestaña vista en la cual seleccionaras macros
paso8:en la cual seleccionaras detener macro
paso9:listo para poner a tus macros en acion
pura dibercion
Publicado por ulisesquiroz en 13:17 0 comentarios
martes, 9 de marzo de 2010
P:9 MACROS
paso1: abrir un archivo nuevo en word
paso2: seleccionar la pestaña vista
paso3: seleccionas la opcion macros
paso4: en la cual te aparesera un cuadro con tres opciones delas cuales seleccionaras grabar macro
paso5:en el cual pondras el nombre hay mismo pondras la opcion teclado
paso6: enseguida aparesera otro cuadro de dialogo en el cual pondras la opcion en la cual quieras que aparesca seleccionas aceptar seleccionas aceptar
paso7: haces loque quieres que aga o loque te indique tu querida profesora
paso8: seleccionas nuebamente la pestaña vista seleccionas comando y seleccionas la opcion detener grabacion
Publicado por ulisesquiroz en 12:16 0 comentarios
miércoles, 3 de marzo de 2010
P8: PROTECCION DE DOCUMENTO
paso1: nuevamente con el archivo que anterior mente abias editado
paso2 al guardar como seleccionas la opcion opciones generales
paso3: en el cuadro de dialogo pones contraseña en los dos recuadros blancos
paso4: apareceran otros dos cuadros de dialogo en los ciuales confirmaras tu contraseña
paso5: al eliminar o abrir el archivo te pedira tu contraseña por lo cual no podran falcificar o abrir tu archivo privado
paso6: listo jajajajajajajaja
Publicado por ulisesquiroz en 13:21 0 comentarios
martes, 2 de marzo de 2010
P:7 CONTROL DE CAMBIO
paso1:abri el archivo que que abias editado anterior mente
paso2:seleccionas la pestaña revisar
paso3:seleccionas la opcion seguimiento
paso4:en el cuadro de dialogo seleccionas la opcion control de cambios hay mismo seleccionas cambiar opcion de seguimiento
paso5:en el cual pondras doble sub rayado violeta y en eliminaciones tachado verde lima
paso6:listo
Publicado por ulisesquiroz en 12:23 0 comentarios
viernes, 26 de febrero de 2010
P:6CONFIGURACION DE PAGINA
paso1:abrer un documento nuevo en word
paso2:en la hoja en blanco pegas el documento patrocinado por tu querida profesora
paso3:en segida en las pestañas de opciones das clik en insertar
paso4: seleccionas encabezado enseguida en el cuadro de dialogo das clik en editar encabezado
en el cuas pondras el nombre de tu scuela .
paso5:en segida en las pestañas de opciones das clik en insertar
paso6:seleccionar pie de pagina enseguida en el cuadro de dialogo das clik en editar pie de pagina
en el cual pondras tu nombre .
paso7:seleccionar todo el texto dar clik en diseño de pagina en la cual pondras la opcion de dos columnas
paso8:en la misma pestaña seleccionascolor de pagina en la cual seleccionaras efectos de relleno
paso9:selccionara la pestaña insertar nuevamente en la cual seleccionaremos letra capital pondremos la opcion de texto
paso10:seleccionaremos en la pestaña inicio en la cual seleccionaremos la opcion estilos en el cuadro de dialogo selecionaremos el de titulo .
paso11:listo para usarse
pura dibercion
Publicado por ulisesquiroz en 8:17 0 comentarios
miércoles, 24 de febrero de 2010
P:5 OPCIONES AVANSADAS Y DE EDICION
paso1:abri un documento nuevo en word 2007
paso2:clik en el boton de office
paso3:opciones de word
paso4:aparesera un cuadro de dialogo con varias opciones
paso5:seleccionas la opcion personalizar
paso6:quitas o agregas los comandos indicados por su querida profesora de informatica
paso7:clik en aseptar
paso8:selecciona la opcion mas frecuentes
paso9:aperesera dos cuadros en blanco en los cuales pedira tu nombre e iniciales
paso10:selecciona la opcion mostrar
paso11:en el cuadro de dialogo aparaseran varios recuadros en blanco los cuales seleccionaras como telo indique tu querida profesora
paso12:selecciona la opcion de revicion
paso13:en el cuadro de dialogo apareseran varios recuadros en blanco los cuales seleccionaras como telo indique tu querida profesora
paso14: selecciona la opcion guardar
paso15:en el cuadro de dialogo aparesen dos opciones para examinar a que orijen ba a mandar un respaldo del documento ya echo en uno de los cuales pondras tu carpeta ubicada en tu memory flash,mp3
paso16:selecciona la opcion personalizar
paso17:en el cuadro de dialogo apareseran un conjunto de comandos los cuales personalizaras para tener el acceso mas rapido y agregaras los indicados por tu querida profesora
paso18: i estara listo para prosegir
Publicado por ulisesquiroz en 11:23 0 comentarios
viernes, 19 de febrero de 2010
P:4 ELIMINAR BARRAS Y MENUS
paso1: abrir un archivo nuevo en word
paso2:seleccionar la opcion herramientas
paso3:seleccionar personalizar
paso4:clik en menu nuevo personalizar
paso5:clik derecho eliminar
paso6:listo
Publicado por ulisesquiroz en 8:15 0 comentarios
miércoles, 17 de febrero de 2010
P:3MENU DE COMANDOS
 paso1:abrir un archivo nuevo de word
paso1:abrir un archivo nuevo de word
paso2:seleccionar la opcion de herramientas
paso3:seleccionar la opcion personalizar
paso4:comandos aparese la opcion nuevo menu clik en nuevo menu muestra
paso5:elegir la aplicacion nueva menu
paso6:arastrar al menu herramientas
paso7:clik derecho para seleccionar el nombre
paso8:y arrastrar los nuevos comandosal menu
paso9: listo para usarse
que dibertido es esto
Publicado por ulisesquiroz en 13:18 0 comentarios
martes, 16 de febrero de 2010
P:2barra personalizada
 paso1:prender el equipo de computo
paso1:prender el equipo de computo
paso2:abrir un archivo nuevo de word
paso3:seleccionar la opcion de herramientas
paso4:seleccionar la opcion personalizar
paso5:aparesera un cuadro de dialogo el cual muestra las barras de word
paso6:seleccionar la opcion nueva y aparesera una ventana llamada nueva barra de herramienta
paso7:ponerle el nombre dela barra
paso8:seleccionaruna barra disponible
paso9:seleccioniamos la opcion de comandos para agregar comando ala barra y arrastramos al comando
esto que dibertido es
Publicado por ulisesquiroz en 12:10 0 comentarios

